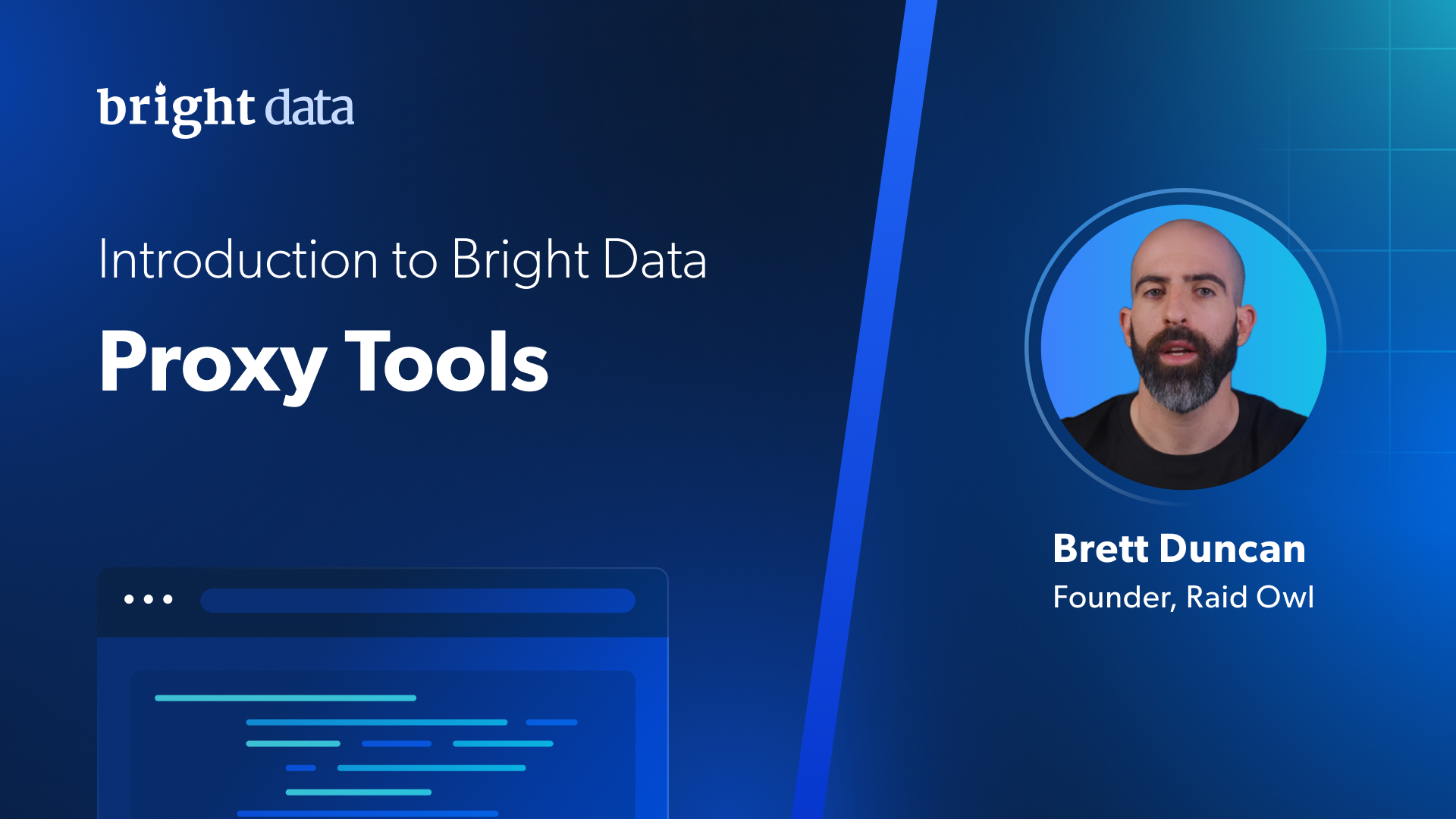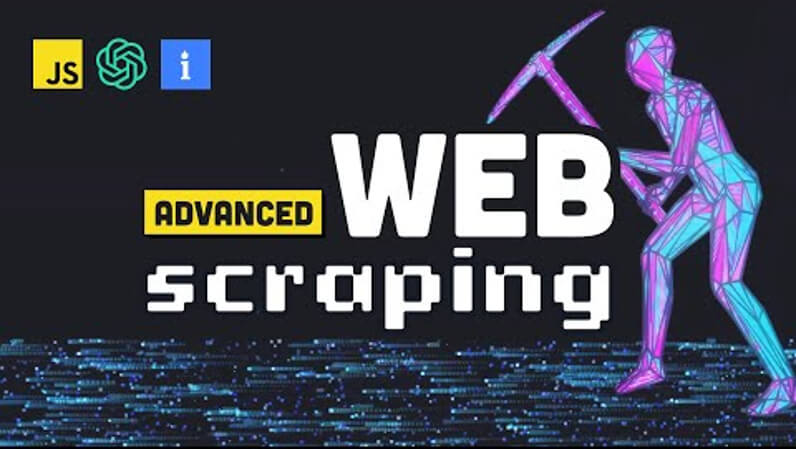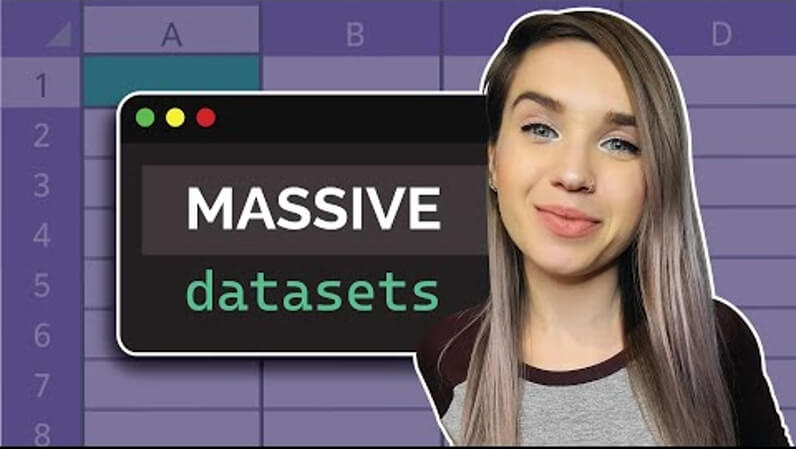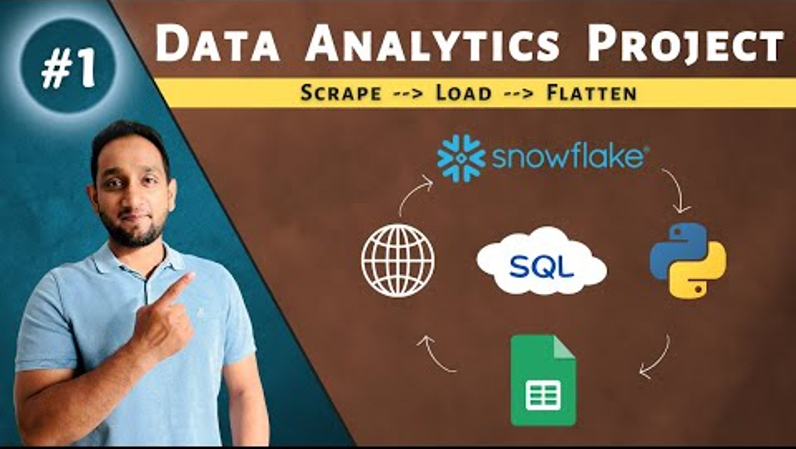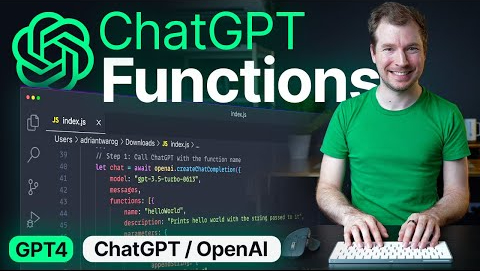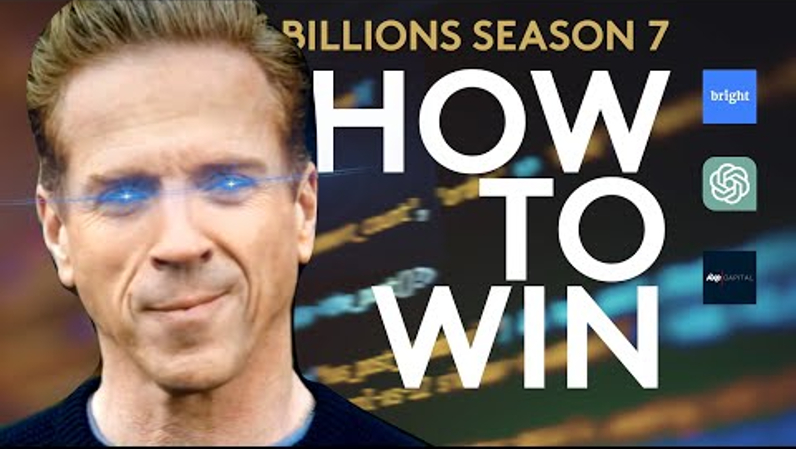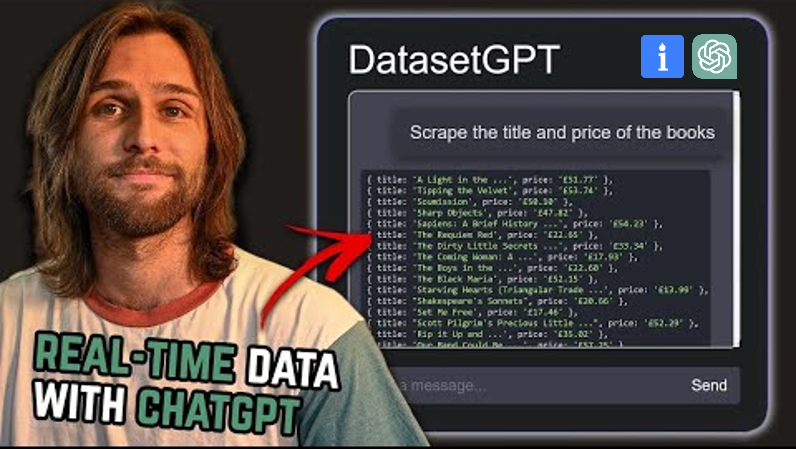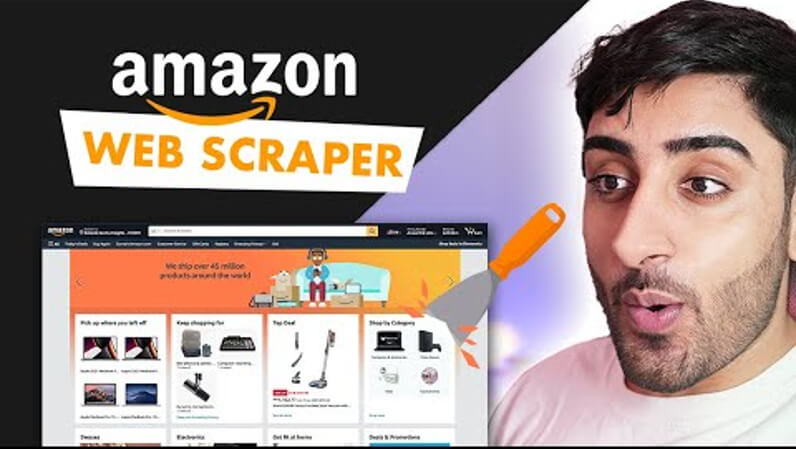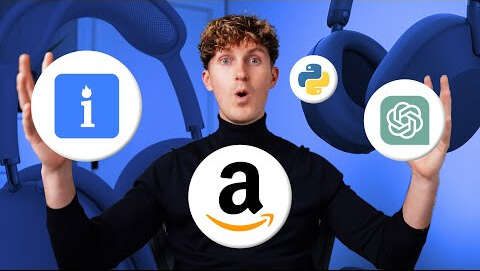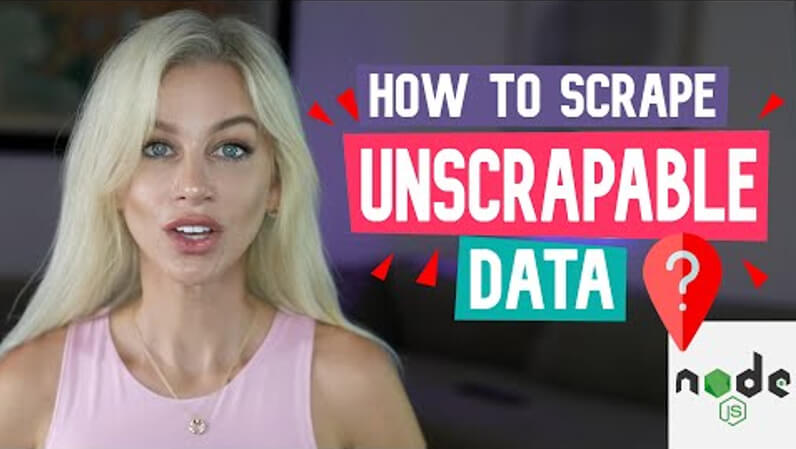Let’s take a look at two useful tools that will help you get the most out of your proxies: the Proxy Manager and the Proxy Chrome Extension. In your Proxy Dashboard, going over here into “More”, you can access the Proxy Manager interface. From here, you’ll have to decide if you want to run it in the Bright Data cloud, or if you want to install it on your own server, which is free. Who doesn’t like free things? So, I went ahead and installed it on my Windows machine by downloading the executable and running the installation.
After it’s up and running, you can access the Proxy Manager Dashboard by navigating to a locally hosted web app. This is an open-source tool that will give you a lot of features to manage your proxy operation. So, in the main page, we’ll go ahead and get started creating our first proxy port. We’ll be able to use any of the Bright Data proxies that we created before, so we’ll stick with the Datacenter proxies. Decide if you want to use Puppeteer or if you want to just use the scraper. Now, the scraper is going to be much easier, and unless you need some actual interactions with the web page UI, then I would stick with the scraper. And now, we will create the proxy port. And just like that, we’re hosting our own proxy connection locally on Port 24000.
We can test this by copying the code that we’re given, going into the command prompt, and running it. And as you can see, we are returned an IP from another country through our locally hosted proxy. And just to test it out, we’ll run it multiple times and, as expected, a new IP address every time. The cool thing is, we can see these requests in real time under the log screen. So yeah, I ran it a couple of times, and they all popped up immediately in the log section.
Now, you can see this from the main page, or you can go ahead and click on that proxy port that you created, and it’ll give you a lot of tools and resources for that specific proxy. Here, you see the logs, and if there’s any geolocation targeting that you want to change for this proxy, you can change it here. Any IP rotations, any specific rules you want, if you want to use a web browser, and any headers, and then general overall settings. So, a very powerful tool, very useful if you want to manage our proxies all in one place.
Navigating to the side, there’s a couple of really useful tools. The first one being “How to Use the Proxy Manager”, which will give you real coding examples to help you set it up with a browser, and then test it. There’s also “General Settings” for making changes, being able to change your manual configuration with a JSON file. The “API Documentation” will link you directly to the documentation website, and the last one is a “Frequently Asked Questions” section, which can get you help for commonly asked questions.
Overall, an extremely useful tool. But we aren’t done. Now, let’s take a look at the Proxy Chrome Extension, which will allow us to access any of our proxies directly in our Chrome browser. So, we’ll go here and we’ll install the extension, “Add to Chrome”. Now we can go in here, rotate IPs, and select an IP that we want to use to access the web through. So now, we are accessing it in Chile. And I can see, if I go over here and click this button, it will track what my IP address is, and yeah, I’m accessing it from this IP address which is located in.